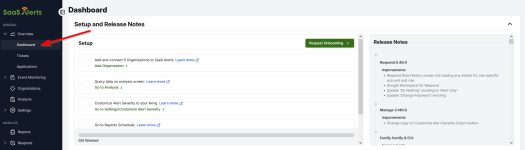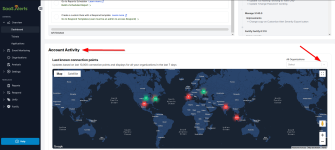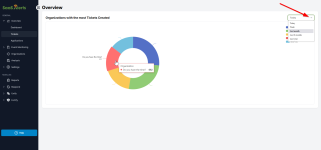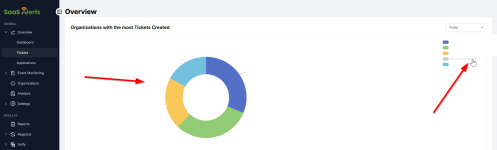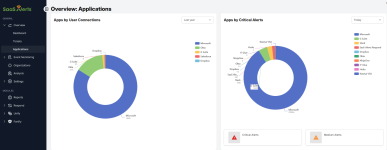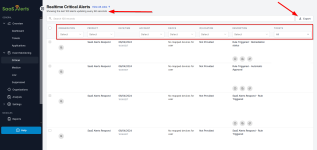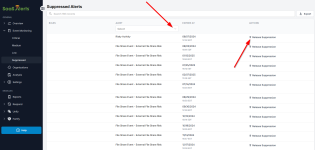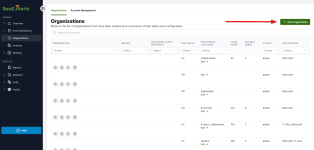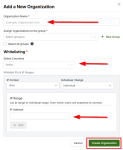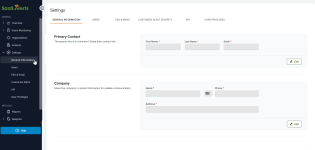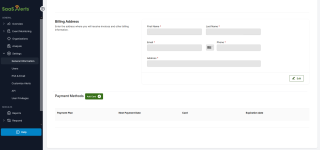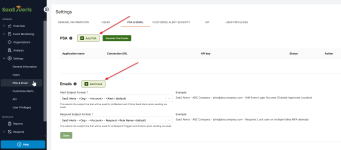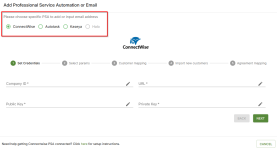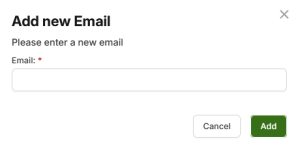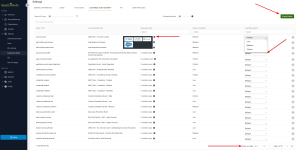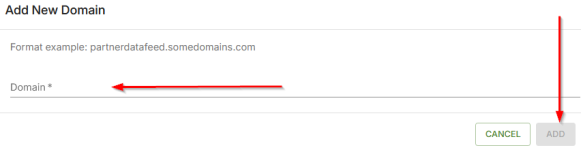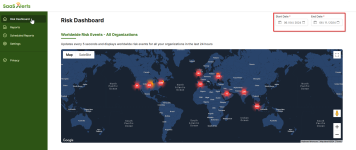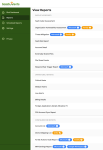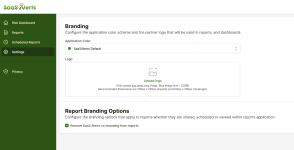SaaS Alerts MSP Admin guide
SaaS Alerts has been designed for simple navigation. Clicking the expand icon ![]() opens the left navigation menu to show a full list of sections and subsections to navigate, each of which is labeled.
opens the left navigation menu to show a full list of sections and subsections to navigate, each of which is labeled.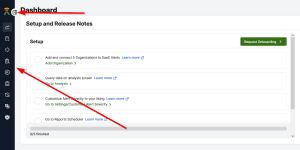
Expand the following sections to review the details of all features available from the left navigation menu:
Overview
Event Monitoring
Organizations
This page lists all customers in alphabetical order, along with their group, additional alert recipients, PSA status, allowlisted countries, total/billable users, status, and applications being monitored.
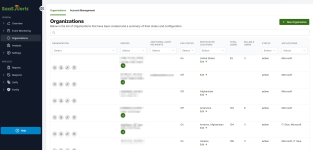
Page features and action icons
- Similar to other pages, the search bar allows you to find specific customers based on keywords (for example, the customer name or application).
- Clicking the Add to Favorites star icon
 stars the customer, moving them to the top of the list. Starred companies will appear in alphabetical order separately from the rest of the list.
stars the customer, moving them to the top of the list. Starred companies will appear in alphabetical order separately from the rest of the list. - Clicking the Go to Accounts person icon
 shows a list of accounts for that organization.
shows a list of accounts for that organization. - Clicking the Edit Organization pencil icon
 allows for editing the status and listed applications of the selected customer.
allows for editing the status and listed applications of the selected customer. - Clicking the trash icon
 deletes the selected customer.
deletes the selected customer.
Click Add Application to begin the process of adding a SaaS application connection.
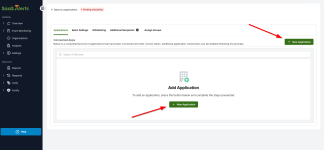
If you have the customer's global admin credentials, you can select I have customer's global admin credentials.
If you do not have credentials, select I want my customer to create the connection. This self-onboarding option provides the ability to either have SaaS Alerts email the domain admin or copy the link so the email can be sent personally.
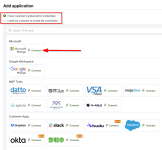
NOTE Disable pop-up blockers so SaaS Alerts can authenticate to each app being monitored.
Once these steps have been completed, the new customer will have been successfully added to the list.
Analysis
The Analysis page is where you can search for any logged event in SaaS Alerts. You can filter on organization, user account, event type, and other filters listed at the top of the page.
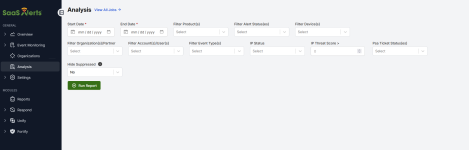
After you run a report, you can search or filter on the results using the drop-down menus. Clicking Export will display the data in CSV or PDF format.
The magnifying glass icon ![]() will show you additional information about an alert. This is the extent of the information provided by the API for an alert.
will show you additional information about an alert. This is the extent of the information provided by the API for an alert.
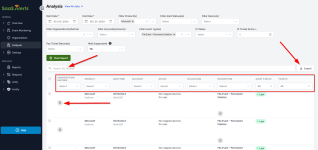
Settings
This tab is where you can add, remove, and update users with access to SaaS Alerts. You can filter on Status, Email, or MFA Enabled.
- Clicking the pencil icon allows you to edit a user account.
- Clicking the lock icon indicates if the account is active or not.
- Clicking the trash icon will delete an MSP User account (an MSP Admin account first has to be demoted to an MSP User account to be deleted).
- Clicking Export All Users will export the user list to a spreadsheet in CSV format.
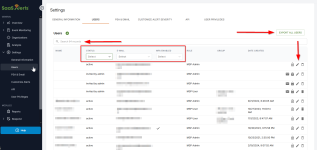
This tab allows you to customize alert severity, which can be set to Low, Medium, or Critical.
This list of alerts can also be exported for reference.
Hovering over the i icon will display the list of applications relevant to the alert.
Changing the Rows per page selection at the bottom of the page will allow you to see the entire list.
NOTE Only alerts with a Medium or Critical severity will generate an email or ticket.
To set up a SaaS Alerts Webhooks subscription, complete the following steps:
- To add a domain for subscription authorization, click the Add new domain icon
 .
.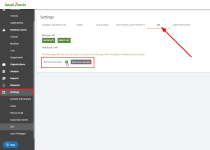
- Enter a valid domain you will use for creating subscription endpoints.
-
EXAMPLE
partnerdomain.com
partnerdomain.com/path
webhooks.partnerdomain.com - Click Add to submit the domain for validation and add the domain authorization for a SaaS Alerts Webhooks subscription if validation is successful.
NOTE Validation requires that, when queried, the domain returns a 2xx (typically 200) response indicating that it is live and can accept HTTP(s) requests. The domain host can have a blank page, API endpoint, or maybe the domain on which your primary website exists.
IMPORTANT The domain must match the location of your webhook endpoint.
The domain validation process will produce either of the following results:
For more information, refer to Webhooks (API documentation).
This tab allows you to enable role-based access control (RBAC), Group Access.
IMPORTANT RBAC requires at least two organizations to be connected to the platform and at least one non-MSP Admin account (MSP User). If no MSP User accounts are present, one will need to be created or an MSP Admin demoted to MSP User first for RBAC to function as expected.
- Turn on the toggle to enable RBAC/group access.
- Click the Add new Group icon
 .
.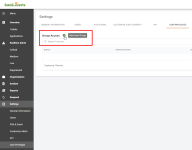
- Enter a Group Name and select Organization(s) and User(s).
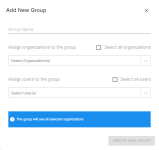
NOTE If the Create New Group option remains grayed out after selecting Select all users, it means no MSP Users exist in your partner instance. RBAC works only on non MSP Admin accounts. Creating a new MSP User account or demoting an existing MSP Admin account will allow you to create a group as expected.
For more information, refer to Role-based access control (RBAC) group access.
Reports
The Reports module requires an additional authentication with SaaS Alerts from a user account with MFA enabled.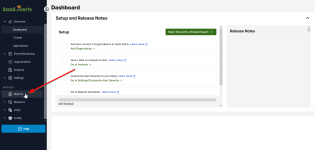
The Report module allows partners to customize report schedules for each customer. You will see any existing scheduled reports on the main Scheduled Reports page.
Creating a new scheduled report
- Click New Schedule to create a new report schedule.
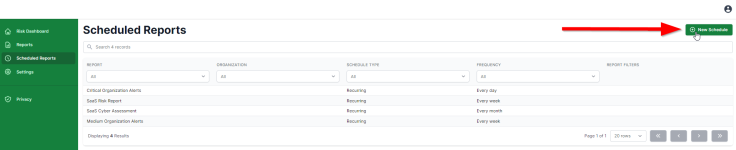
- Select the Schedule Type: Recurring to send a report regularly at a set interval or One Time to send an ad-hoc report on a future date.
- Select the Frequency at which the report should run.
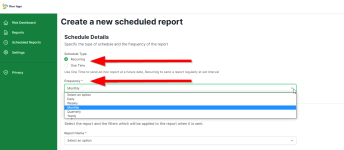
- Report Details: Reports are listed in two categories, Organization and MSP Only.
- Select the report(s) you would like for the customer organization.
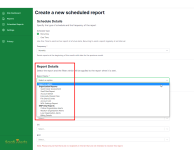
- Select the Organization you would like to report on.
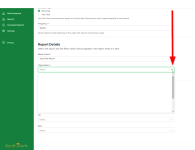
- Select the Recipients you would like to have report(s) emailed to.
- Click Save when finished.
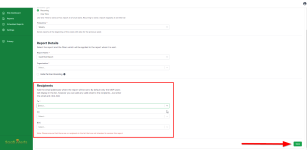
NOTE Choosing Recurring will send the report at the beginning of the preferred frequency at 12:00 AM UTC time zone.
EXAMPLE Scheduled weekly reports will be sent every Monday at 12:00 AM UTC.
Respond
The Respond module allows you to create customizable rules that trigger automated actions to minimize the risk when some conditions are met. It offers the ability to react faster to events being managed by SaaS Alerts.
Requirements
- SaaS Alerts MSP Admin privileges.
- Sign in with Microsoft or Google OAuth, or enable MFA in SaaS Alerts user settings.
- Accept all Respond module security permissions.
- A global admin account that is specific to the organization domain to connect to Respond.
NOTE Make sure you disable MFA if you choose to use Google or Microsoft authentication.
IMPORTANT If the global admin account used to create a Respond connection has its permissions diminished, password changed, or sign-in blocked, the Respond connection will break and have to be re-established once the account is restored to global admin and sign-in is unblocked for that account.
For more information, refer to The Respond module.
After the Respond permissions requirements are accepted, you will land on the Rules page. From here, you will be able to create a new rule, manage existing rules, or turn off the Respond module completely.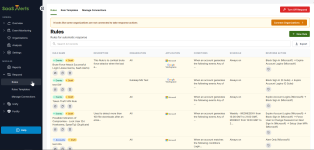
Creating a rule
Before creating a rule, it's important to understand how rules are structured. Rules apply to one or more organizations, at least one account (typically a user account), and must be listening for at least one event. Rules can then have responses, or actions, that are taken if the rule conditions are observed triggering the response. Refer to Respond actions.
It is possible to select a no-action, which is the equivalent of creating a new SaaS Alerts event. The anatomy of a rule can be described as observed event(s) for customer organization(s) and SaaS Application account(s) that trigger actions selected by the MSP Admin to perform automated response(s).
Steps
- From the Rules page, click New Rule.
- Click Untitled Rule to edit the name of the new rule.
- Select Events to create the Respond rule.
- In the Trigger section, select the application to be monitored. Currently, only Microsoft 365 can be selected. Next, select Organizations and Accounts.
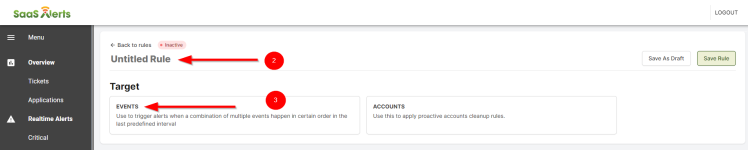
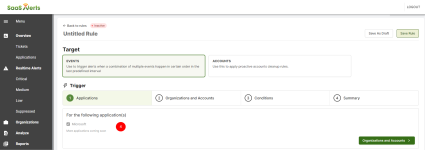
- Select the Organizations and Accountsto be monitored. You have the option to select one, all, or multiple organizations and accounts.
Unify
Refer to Unify overview.
Fortify
Refer to Fortify overview.