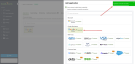Google Workspace Integration
This step-by-step guide will show you how to integrate Google Workspace with SaaS Alerts using a Super Administrator account within the Google tenant you are wishing to connect.
Licensing requirements to connect SaaS Alerts to a Google Workspace instance
Supported licenses
A Google Workspace license that supports third-party integration is required. Third-party integrations are supported by Google Workspace Enterprise, Business (Starter, Standard, and Plus), Education (Fundamentals, Standard, Plus), and Cloud Identity Premium.
Google Workspace Essentials Starter and Enterprise Essentials licenses do not support third-party integration and won't connect to SaaS Alerts.
Adding the SaaS Alerts Application to Google Workspace
Before adding the Google Workspace connection to SaaS Alerts, some Google Admin permissions are required. These permissions can be set manually per organization or as a bulk update list. If you are interested in the bulk update list method, email support@saasalerts.com to obtain the required files.
Setting the permissions manually
- Log in to Google Admin.
- From the left navigation menu, navigate to Security > Access and data control > API controls.
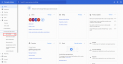
- Click Manage Third-Party App Access.
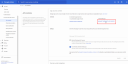
- From the Add app drop-down menu, select OAuth App Name Or Client ID.
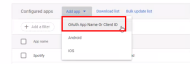
- Enter SaaS Alerts, click Search, then click Select for SaaS Alerts.
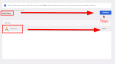
- Select all three web apps in the OAuth client IDs section.
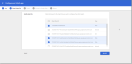
- Select the organization(s) to be managed by SaaS Alerts.
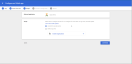
- Select Trusted.
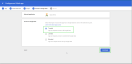
- Should you be prompted with the allowlist check box, select the check box.
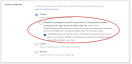
- Click Continue.
- Review and click Finish.
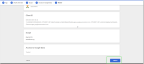
NOTE If you are planning to use our mobile app, add the OAuth client IDs for iOS or/and Android, as well.
Setting the permissions using the Bulk update list:
- Follow steps 1 through 3 in the preceding section.
- On the App Access Control page, click Bulk update list.
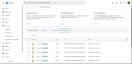
- Contact support@saasalerts.com to request the required files.
Creating the API connection in SaaS Alerts
- From the left navigation menu in SaaS Alerts, click Organizations, then click the Edit Organization pencil icon
 .
.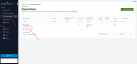
- Click New Application.
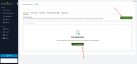
- Click Connect in the Google Workspace tile.
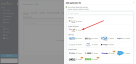
A Super Administrator account with a Google Workspace Business or Enterprise license is required for a successful connection.
- If check boxes are visible, select all check boxes before clicking Allow.

Successful connection
SaaS Alerts will indicate that the app is successfully connected.